-
Help Print For Mac카테고리 없음 2021. 7. 10. 17:45

Applicable Products
- XenDesktop
- XenApp
- Receiver for Linux
- Receiver for Mac
Symptoms or Error
Client printers on Mac and Linux clients fail to be created in XenApp and XenDesktop sessions running on Windows 10, Server 2012 R2, and Server 2016 when configured to use the Citrix Universal Printer Driver (UPD).
If it prints successfully that tells us that the problem is in your existing document. See Troubleshoot damaged documents in Word for Mac. If it doesn't print successfully try changing the font of your text by selecting your sample text, choosing the Font drop down on the ribbon, and selecting a different font. See Save your Mac print settings to use later. Copies: Specify the number of copies you want. To print all pages of a document before the next copy prints, click Show Details, click the print options pop-up menu, choose Paper Handling, then select “Collate pages.”. This site contains user submitted content, comments and opinions and is for informational purposes only. Apple may provide or recommend responses as a possible solution based on the information provided; every potential issue may involve several factors not detailed in the conversations captured in an electronic forum and Apple can therefore provide no guarantee as to the. If you need additional assistance with OneNote for Mac, please try any of the following: On the OneNote menu bar, click Help Search to enter a keyword or a phrase that describes what you’re looking for. You can send us feedback about our documentation by answering the.
Solution
Install the “HP Color LaserJet 2800 Series PS” driver on the Windows image manually
On the Windows VDA, choose Print server properties from Devices and Printers or run rundll32 PrintUI.dll,PrintUIEntry /s.
Click on the Drivers tab and then click Add....
In the Add Printer Driver Wizard window click Next, then Next and then select the required HP driver.
Note: If the driver is not listed click Windows Update. If you don't see it after Windows Update is clicked, go to Microsoft update catalogue and search for HP LaserJet 2800. Pick the 6.1.7600.16385 driver version. Extract the driver, click Have Disk in the screenshot above and point to the drivers extracted location.
Important Note: If you extract the contents of the driver cab file using Windows Explorer the folder structure may not be retained and the driver installation may encounter an error. To avoid this use a more robust extraction tool such as WinRar or 7zip.
Click Next, then Finish.
The printer driver should then be listed in the Installed printer drivers. Click Close.
Problem Cause
Citrix UPD requires the use of the PostScript data format to support client printing on Mac and Linux clients. To achieve this, Citrix leverages PostScript driver developed by HP. The version of this HP driver, that Microsoft had previously built into the Windows 7 and Server 2008 R2 operating systems, is no longer included with Windows 10, Server 2012 R2, or Server 2016. Because of this missing driver, client-printers on Mac and Linux endpoints fail to be created in the XenApp and XenDesktop session.
Disclaimer
Citrix is not responsible for and does not endorse or accept any responsibility for the contents or your use of these third party Web sites. Citrix is providing these links to you only as a convenience, and the inclusion of any link does not imply endorsement by Citrix of the linked Web site. It is your responsibility to take precautions to ensure that whatever Web site you use is free of viruses or other harmful items.To print your model in Mac OS X, you can select File > Print, click the Print button, and your model prints using the existing settings.
Help Print For Mac Computers
If you want to customize the paper size, scale, number of copies printed, print quality, and more, you need to choose your settings in the Page Setup, Document Setup, and Print dialog boxes first. The following sections help you wade through the options.
Tip: When you print your model, SketchUp takes your current view into account. If your view in SketchUp is zoomed out, your print will appear zoomed out. When the camera is set to a Top or Iso view, your print will reflect that Top or Iso view. See Viewing a Model for details about basic view options. If you want to print specialized views, check out how to make section cuts, save specific views as scenes, or view a walkthrough of your model.PRO SketchUp is great at modeling in 3D. If you're a SketchUp Pro user, however, you also have LayOut, which is great at 2D. When you need to print a SketchUp model, see whether inserting your model in a LayOut document provides the flexibility and options you need for a top-notch printout. The LayOut section of the Knowledge Center can help you start using LayOut.
Table of Contents
Selecting Page Setup options
The Page Setup dialog box may look familiar: It’s a standard dialog box that appears in all OS X applications. In this dialog box, you tell your printer what paper size and orientation you want. To set up your Page Setup options, follow these steps:
- Select File > Page Setup. The Page Setup dialog box appears, showing the Page Attributes settings, as shown in the following figure.
- From the Format For drop-down list, you can leave Any Printer selected if you want the settings to apply to any printer. If you’re creating settings for a specific printer that’s already installed on OS X, you can select that printer by name from the drop-down list. To access your Mac OS X printing preferences, select Printers & Scanners Preferences.
- From the Paper Size drop-down list, select your desired paper size.
Tip: If you need to specify a custom size, select Manage Custom Sizes. Click the plus sign in the lower left to create a new custom size. Then you can enter your desired paper size and specify custom margins (or Non-Printable Area in the dialog box’s parlance). When you’re done, click OK to return to the Page Setup dialog box. If you define a custom paper size, keep in mind that SketchUp doesn’t know whether your printer is capable of printing on the paper size that you define. Check your printer documentation to find out what paper sizes your printer can handle.
- To set the orientation, select the portrait or landscape icon.
- In the Scale box, type a percentage to reduce or enlarge your model on the printout. Tip: If you want to automatically scale your model to fit your selected paper size, leave this option as is and use the Fit View to Page option in the Document Setup dialog box or the Scale to Fit Paper Size checkbox in the Print dialog box, both of which are covered later in this article.
- If you want the settings you selected to become the defaults, select Save As Default from the Settings drop-down list at the top.
- When you’re done, click OK.
Selecting Document Setup options
Whereas the Page Setup dialog box enables you to set up the page for any printout in Mac OS X, the Document Setup dialog box enables you to configure the print size or scale.
If you want to tile a single printout across several sheets of paper and then tape them together or if you want to make sure your model prints at a specific scale, the Document Setup dialog box is the one you need.
Tip: To successfully print a model to scale, select Camera > Standard Views and select one of the standard views from the submenu that appears. You also need to switch from Perspective view (SketchUp’s default view) to Parallel Projection view. Viewing a Model explains how the view options work.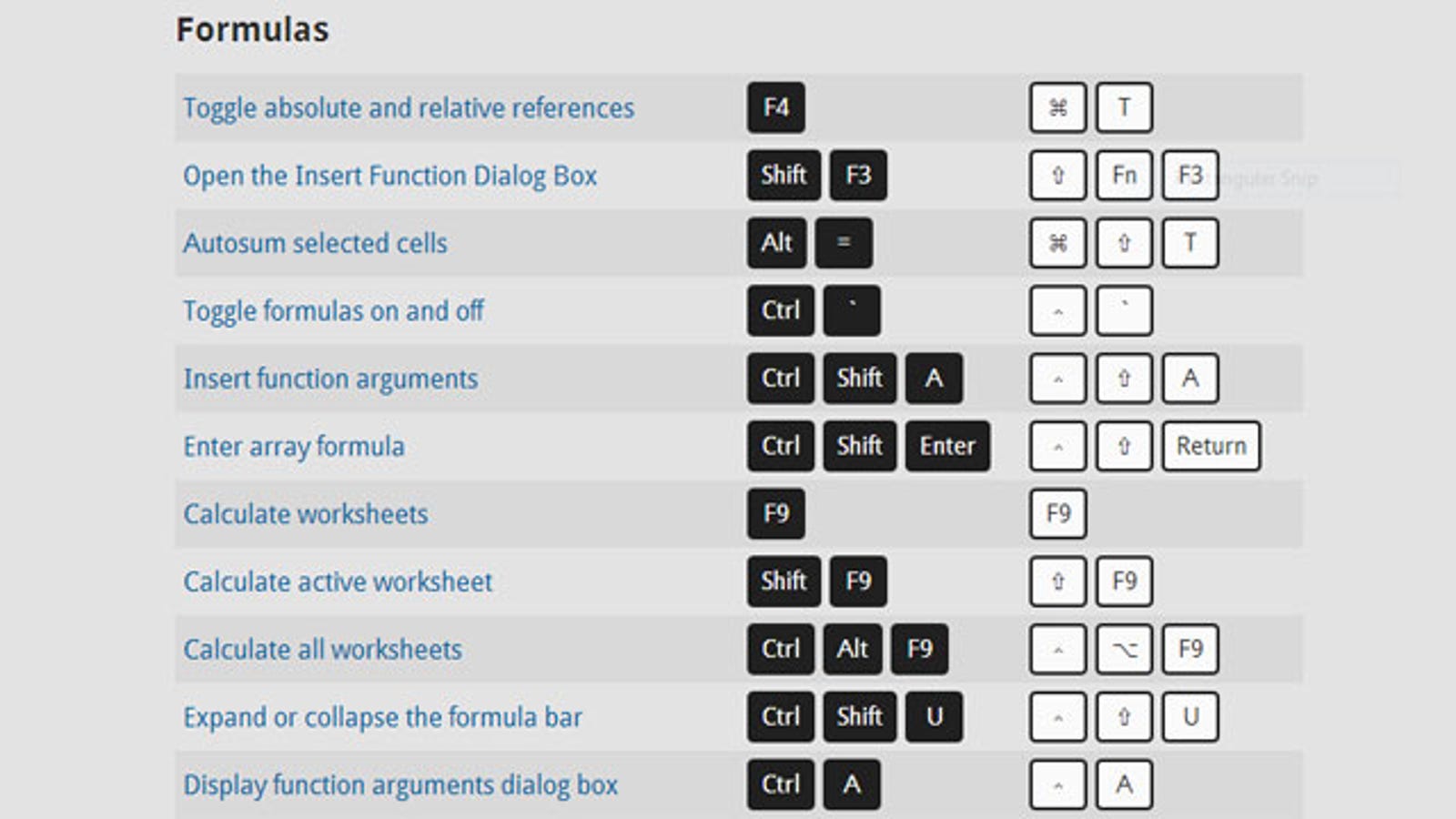
The following steps walk you through your Document Setup options:
- Select File > Document Setup.
- If you want to customize the print size (not to be confused with the paper size) or your model’s print scale, deselect the Fit View to Page checkbox. Otherwise, you probably want to leave this option selected.
- (Optional) Set a custom size by entering your desired width or height in the Width or Height box. You need to enter only one dimension. SketchUp sizes the other dimension to preserve the print’s aspect ratio. Tip: Here’s an example to illustrate how the Print Size option works. Say your paper size is 8.5 inches wide and 11 inches tall. If you set the print width at 16 inches in the Document Setup dialog box, your print size will be larger than your selected paper. When you print your model view, your printout is split among several sheets of paper to create your desired print size.
- (Optional) Set a scale for your printout. The In Drawing box is the measurement in your printout, and the In Model box is the object’s actual measurement. For example, for a scale of 1:4, enter 1” in the In Drawing box and 4” in the In Model box.
- Click OK to save your settings.
Tip: If you set a print size or scale that makes your model larger than the selected paper size, you can see how many pages are needed to print your model in the Pages Required area of the Document Setup dialog box.Selecting Print options and printing your model
After you set up your page and document, you’re ready to set options in the Print dialog box. This is where you choose what printer to use, how many copies you want, and whether you want to print a draft or high-quality printout. This dialog box is the standard Print dialog box for all Mac OS X applications.
Follow these steps to set your options in the Print dialog box:
- Select File > Print. The Print dialog box appears, as shown in the following figure. You see a preview of your printout on the left.
- Select which printer you want to use from the Printer drop-down list.
- (Optional) If you’ve created presets in Mac OS X, you can select them from the Presets drop-down list. Otherwise, leave the Default Settings option selected.
- (Optional) In the Copies box, type the number of copies you want to print. The default is 1 copy.
- (Optional) When you’re printing a model view from SketchUp, you likely want to print all the pages if you setup your print so that it’s larger than a single page. However, you can select to print a specific page range here.
- Select a Print Quality that reflects how you intend to use your printout. If you just need a quick, low-quality copy to show a colleague or take to a status meeting, select Draft. If you need a high-quality copy that you plan to print on glossy photo paper and send to a client, select High or Extra High (for measured drawings or ultra-fine prints). The default is Standard, which uses more ink than Draft but prints faster than the higher-quality options.
- (Optional) To send your model information to the printer as vector data, select the Vector Printing checkbox.
- (Optional) To make the lines thinner or thicker than the default of 0.5 points, select a new line thickness from the Line Weight drop-down list. You can also type a value in the text box.
- When you’ve selected all the options you want, click Print to send your printout to the selected printer.

Mac Print To File
Note: This section covers the SketchUp print options. To see other options, open the drop-down list in the middle of the Print dialog box, where you can choose to set layout, color, paper handling, cover page, and other print options, all of which are part of Mac OS X.